
編集画面へ行こう

トップページ
ドラゴンクエストX × ローソンプリントのトップページです。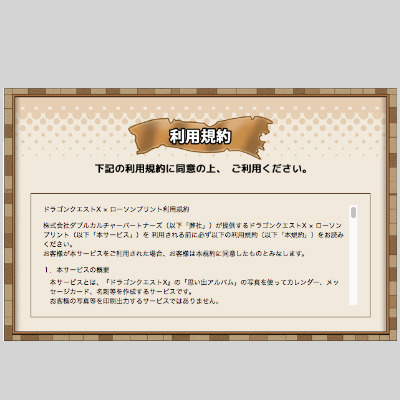
トップページ
利用規約を確認し、同意の上でサービスを利用してください。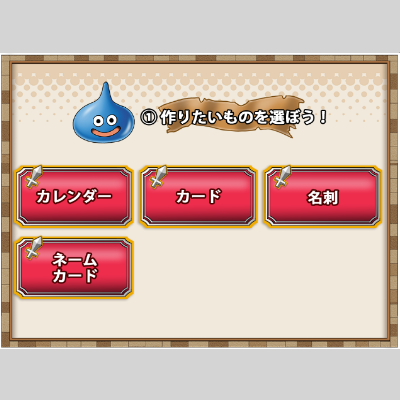
トップページ
作りたいものを選びます。ここではカードを選んでみます。
カード・カレンダーを編集しよう
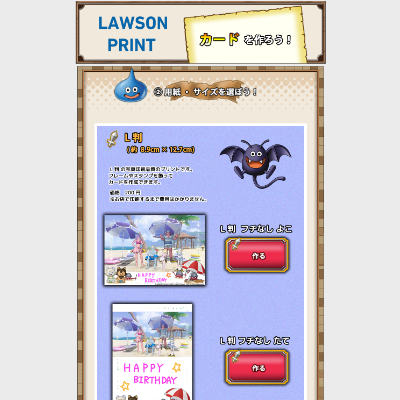
サイズ選択画面
カードのサイズ選択画面です。L判、2L判 縦横の中から好きなサイズを選びます。
※名刺の場合はA4、ネームカードの場合は2L固定となり、切り取り線のあり・なしの選択になります。
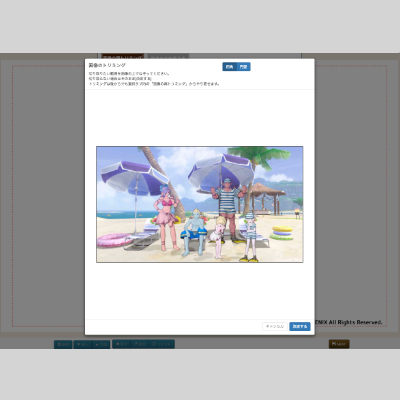
編集画面
サイズを選択すると、編集画面が開きます。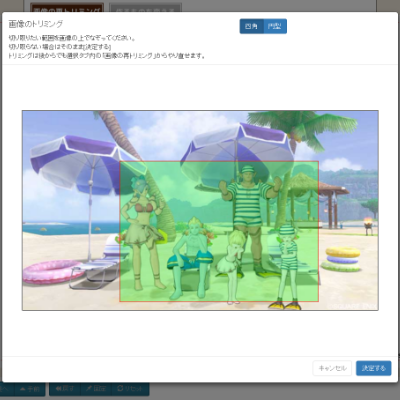
トリミング範囲を選択
画面をなぞって、使用したい範囲をトリミングします。選択後も簡単に選択範囲やサイズを変更出来るので、ざっくりで大丈夫です。
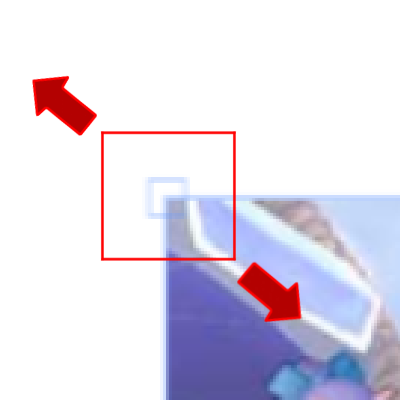
トリミング範囲を操作
切り取り枠は移動したり、範囲を広げたり狭めたりできますので、ここで細かく調整してください。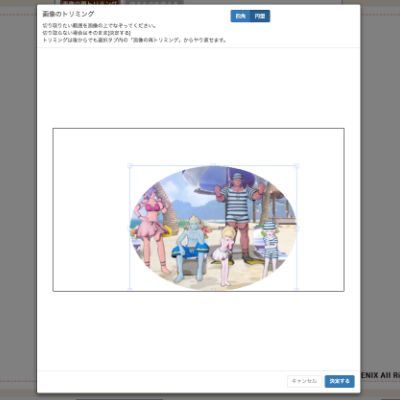
トリミング範囲操作 円形、楕円形
選択範囲を横に広げて、上のボタンから [ 円形 ] を選択すれば、楕円の範囲を選択することなどもできます。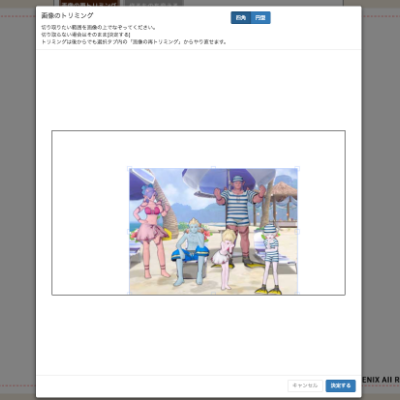
トリミング範囲を操作
上のボタンから [ 四角 ] を選択すると、再び選択範囲は四角形に戻ります。何度でも変更できるので、ベストな画角を探してみてください。
下のボタンから [ 決定する ] を選択すると、現在選択している範囲で決定します。
トリミング範囲は、後からでも【選択】タブの中の【画像の再トリミング】を選ぶことで変更する事が出来ます。
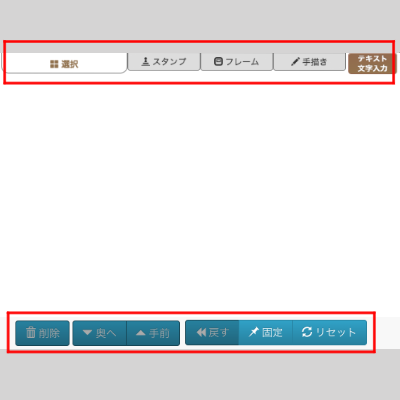
画像の基本操作
ここからはページ上のタブと、ページ下のボタンを使って画像を編集していきます。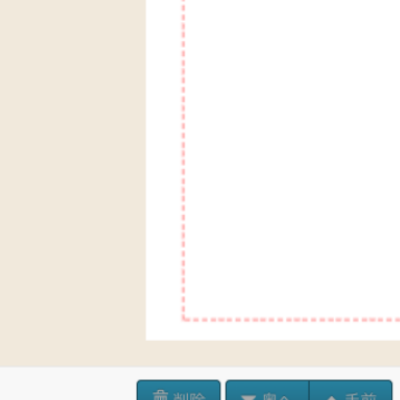
印刷の範囲
赤い線の内側が仕上がり範囲です。フチなし印刷のため、赤い線の外側は切れることがあります。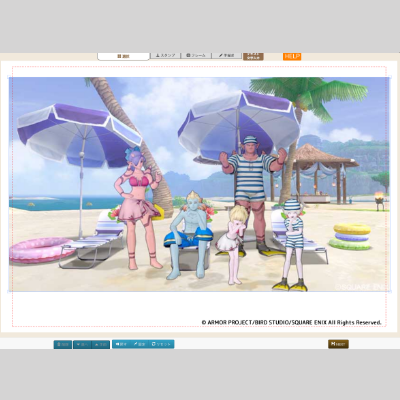
画像の配置
画像は、編集エリアに表示されます。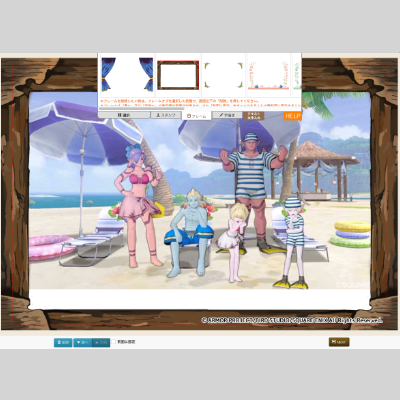
フレーム選択
上のタブから【フレーム】を選ぶと、フレームの選択が開きます。サムネイルを横にスライドすると、沢山のフレームが表示されます。
フレームを変えたい場合は、選択するたびに差し変わるので、変えたいフレームを選んでください。
※カレンダーの場合、タブは【カレンダー】になります。また名刺やネームカードの場合は、【テンプレート】になり、初期レイアウトなどを選択することが出来ます。
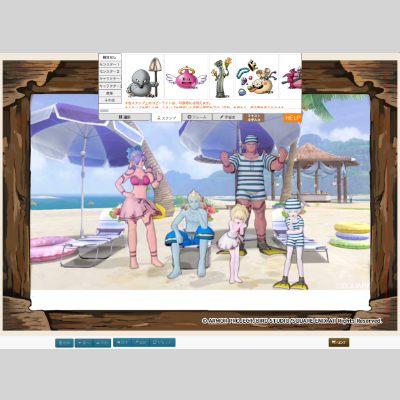
スタンプ
上のタブから【スタンプ】を選ぶとスタンプの選択が開きます。
スタンプ
選んだスタンプが編集画面上に表示されます。移動縮小が可能なので、好きな場所に配置してください。
※編集画面のスタンプにはコピーライトが入っていますが、印刷時には外れます。
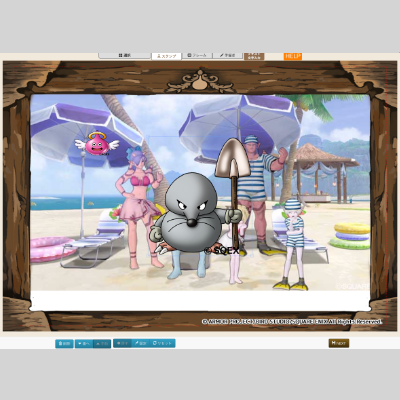
スタンプ
もう一度スタンプを選択することで、新しいスタンプを配置できます。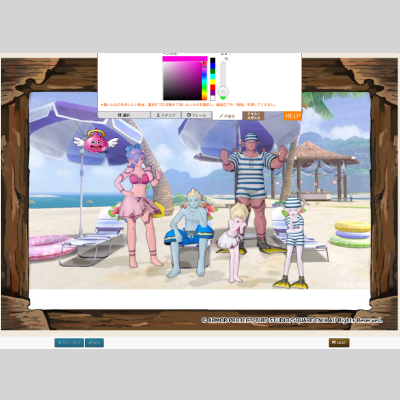
手描き
【手描き】タブを開くと、手描き用のペンを設定することができます。色と、ペンの太さを選んでください。

手描き
ペンの設定をしたら、フレーム上で自由に描いてみましょう。絵でも、メッセージでも、楽しく描き加えてください。
下のバーの【ひとつ戻す】ボタンで、直前に書いた線を消すことができます。
また、 【選択】タブに戻した後に、スタンプと同様に移動させたり消したりすることもできます。
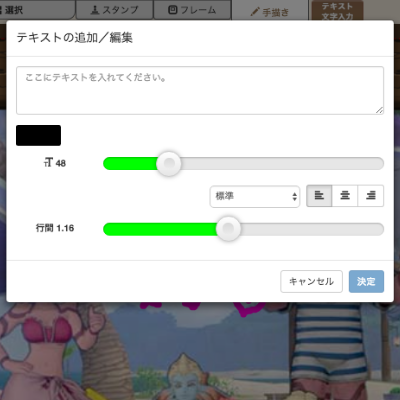
テキスト文字入力
[テキスト文字入力]を選択することで、テキスト文字の入力が可能です。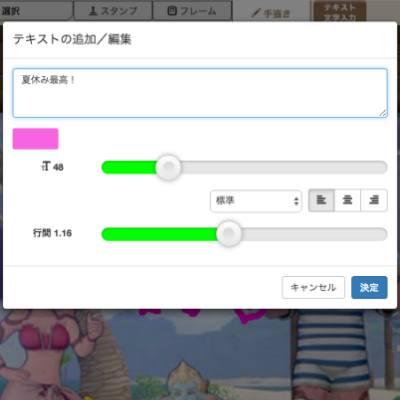
テキスト文字入力
テキスト文字入力のポップアップが表示されます。上部の入力欄に好きな文字を入力してください。文字の色、大きさ、行間も設定できます。
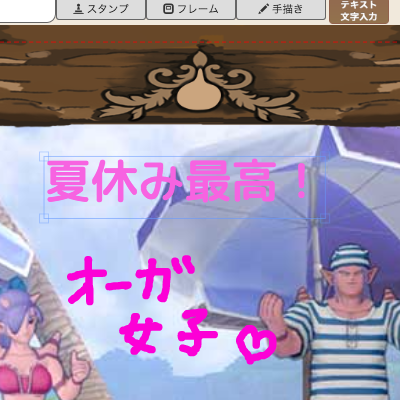
テキスト文字入力
入力したテキストは、好きな位置に配置、拡大縮小できます。※配置したテキスト内容を変更したい時は、文字をダブルクリック(タップ)することで再編集が可能になります。

【削除】ボタン
間違ったスタンプや文字を押してしまった場合は、対象のスタンプや文字を選択し、下のバーの【削除】ボタンをクリックすると画面から消すことができます。※名刺やネームカードで始めに置いてあるテキストを消してしまったときは、再度テンプレートを選ぶことで追加することが出来ます。

【奥へ】ボタン
スタンプや文字の重なる順番を変えたい時、対象のスタンプや文字を選択し、下のバーの【奥へ】ボタンをクリックすると、重なる順番を後ろに変えられます。
【手前】ボタン
【奥へ】ボタン同様、【手前】ボタンをクリックすると、重なる順番を前に変えられます。その他のボタン
【戻す】ボタンスタンプ等を選択して操作した時に、ひとつ前の状態に戻すことが出来ます。これは選択を解除するまでの間有効です。
【固定】ボタン
スタンプ等を選択してクリックすると、同じ場所に固定ができます。【解除】ボタンをクリックすると、また動かせるようになります。
【リセット】ボタン
スタンプ等を選択してクリックすると、はじめに配置した時の状態に戻ります。
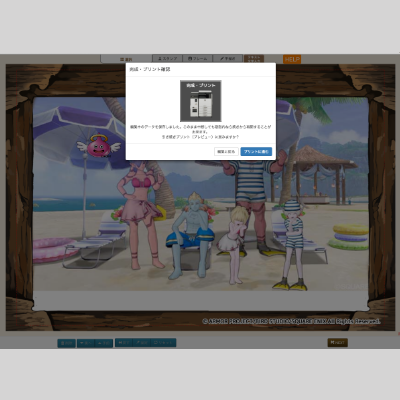
完成・中断
デザインが完成した時、中断したい時は画面右下の【NEXT】をクリックしましょう。編集中のデータがセーブされます。
プリントしたい場合は、【プリントに進む】をクリックします。
中断しても期限内なら「ドラゴンクエストX 目覚めし冒険者の広場」からいつでも再開することが出来ます。
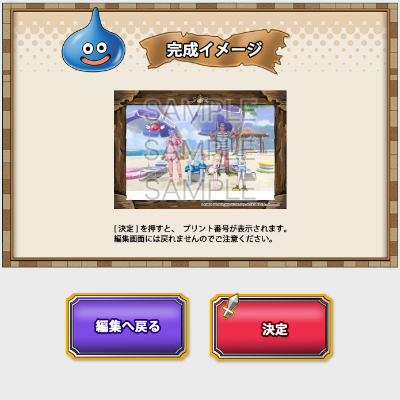
完成イメージ
完成イメージが表示されます。良ければ【決定】を押しましょう。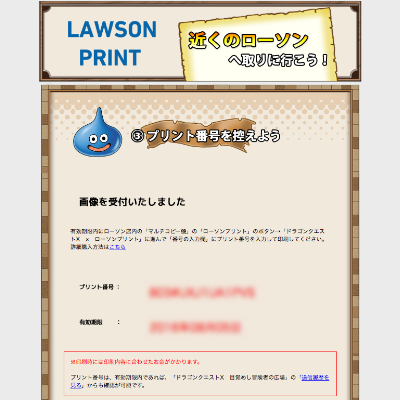
完了画面
完了画面にプリント番号が表示されます。有効期限内にローソン店内の「マルチコピー機」にプリント番号を入力入力すると、作ったカレンダーやカードが印刷できます。
※一部店舗で対応していない店舗があります。
プリント番号は、有効期限内であれば、「ドラゴンクエストX 目覚めし冒険者の広場」の「送信履歴を見る」からも確認が可能です。
推奨環境
Windows / Mac OS : 最新の Firefox / Chrome / Safari
iPhone : iOS8以降
Android : 4以降 、最新の Chrome ( Android 標準ブラウザは対応範囲外です )
Windows / Mac OS : 最新の Firefox / Chrome / Safari
iPhone : iOS8以降
Android : 4以降 、最新の Chrome ( Android 標準ブラウザは対応範囲外です )

lawsonprint@e-shinbun.net


